안녕하세요!
오늘부터 정말 왕기초적인, 숨만 쉴 수 있다면 할 수 있는
동영상 편집에 대해서 하나씩 다루어볼까합니다!
일단 저는 프리미어프로를 이용해서
간단한 동영상들을 편집하고 있어요!
저도 동영상 편집을 독학으로 공부하다보니 정말 이게 모지?
하는 부분들이 엄청 많았습니다.
일단 오늘은 동영상 커트하는방법과 간단하게 자막을 만드는 방법에 대해서 알아볼게요:)

하단에 보시면
두 개의 네모칸을 만들었습니다.
왼 쪽 네모칸은 동영상을 편집하는 데 있어서 필요한 파일들을 쌓아둘 수 있는 공간이라고 생각하시면 돼요!
오른쪽 네모칸은 타임라인인데요.
이곳에 실제로 내가 작업할 동영상을 끌어오는 것입니다.
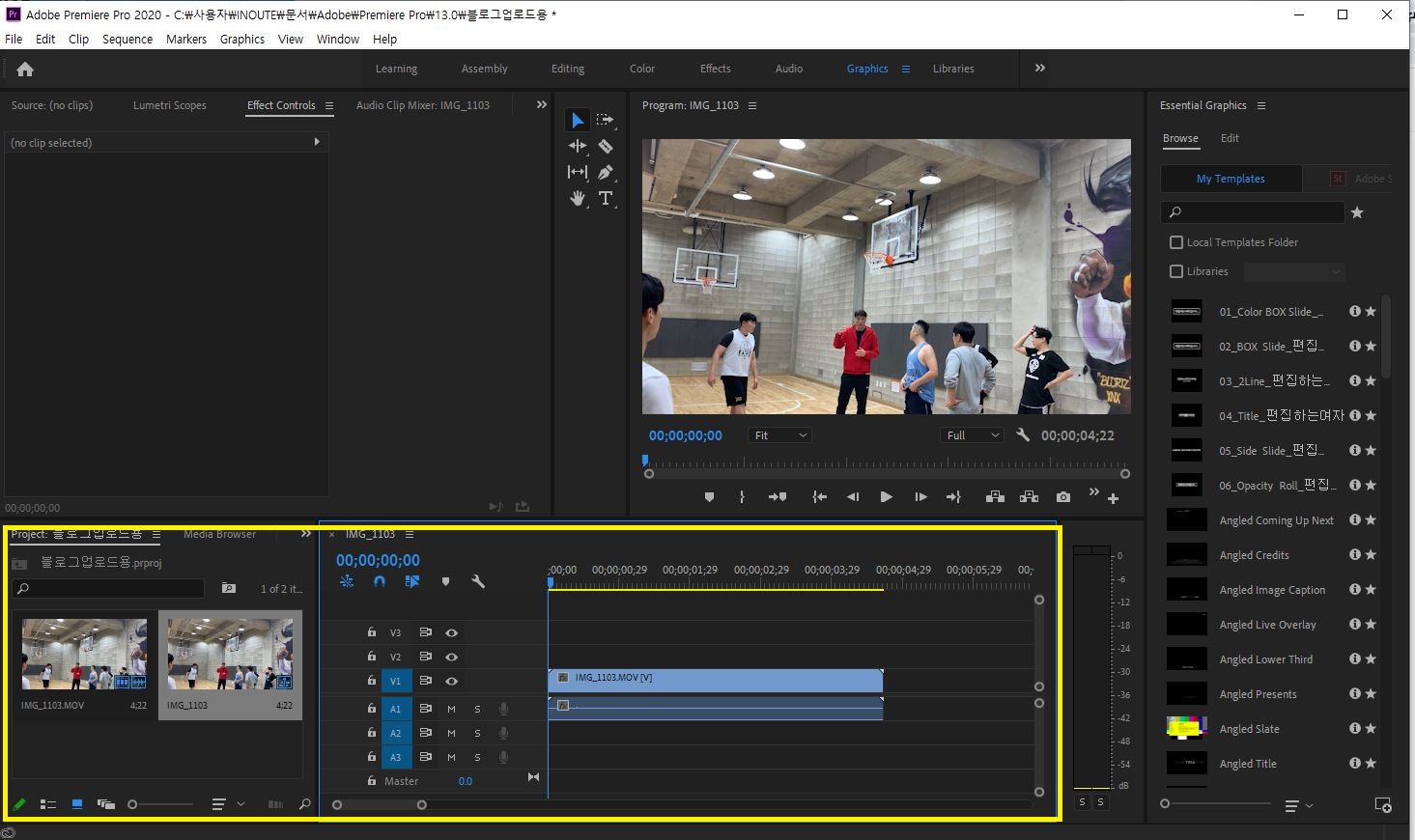
내가 편집하고자 하는 동영상을 드래그 했을 때의 모습입니다.
왼쪽과 오른쪽에 없던 화면들이 생겼죠?!
그리고 아까 말씀드린 타임라인을 보시면 V1,V2,V3가 영상파일, A1,A2,A3가 음성파일입니다.
비디오와 오디오의 약자를 써서 표현을 한 거에요!
동영상으로 다시 알려드릴게요!
어려운 거 없습니다.
그냥 끌어오시면 끝입니다!
축하드려요 이제 반은 하셨습니다!
자 이제 자막을 한 번 입혀볼게요!
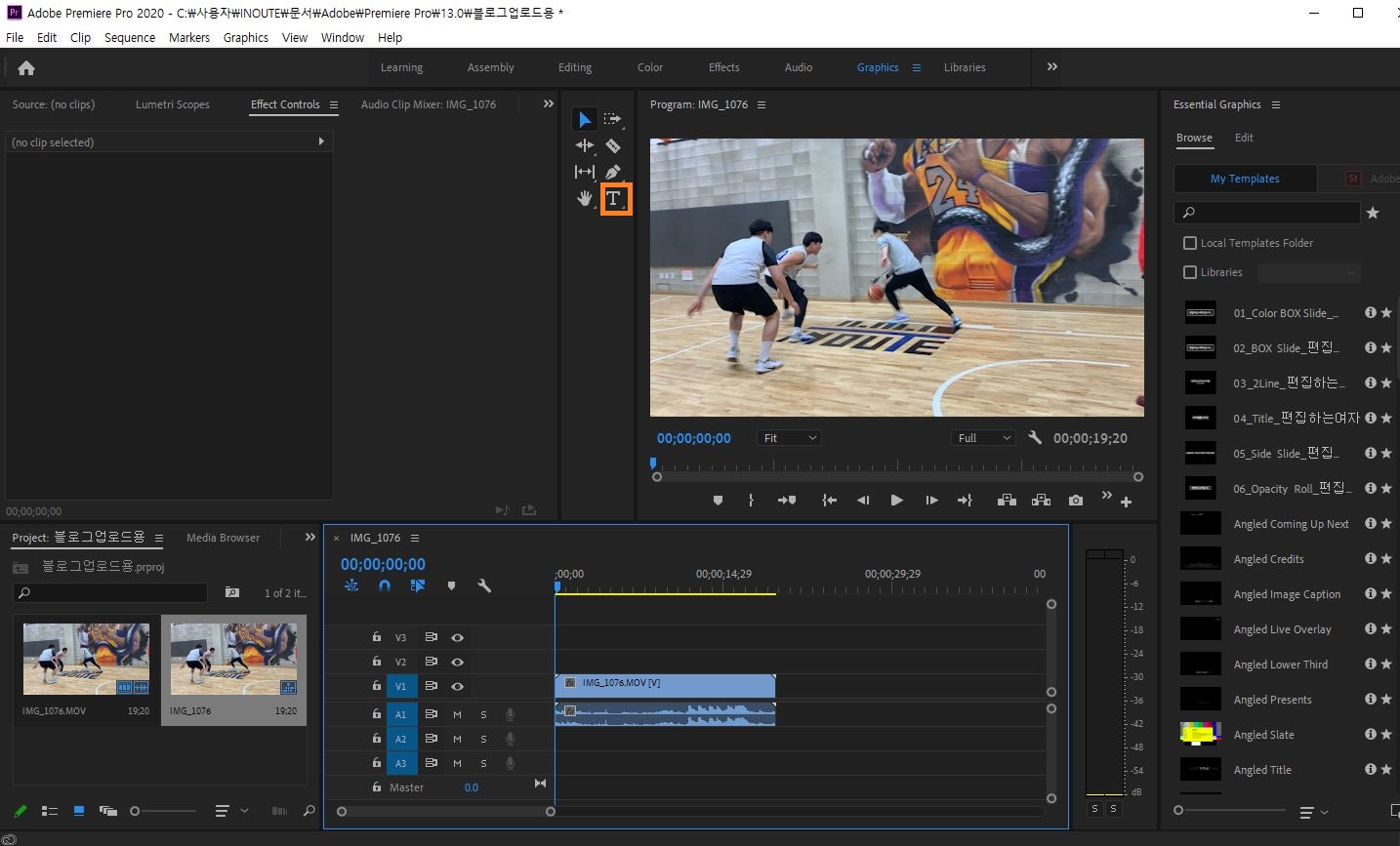
영상 옆부분에 T 모양을 꾹 누르면 동영상에 글씨를 입힐 수가 있어요!
T모양을 누르고 오른쪽 영상 아무곳에나 드래그를 해줍니다!
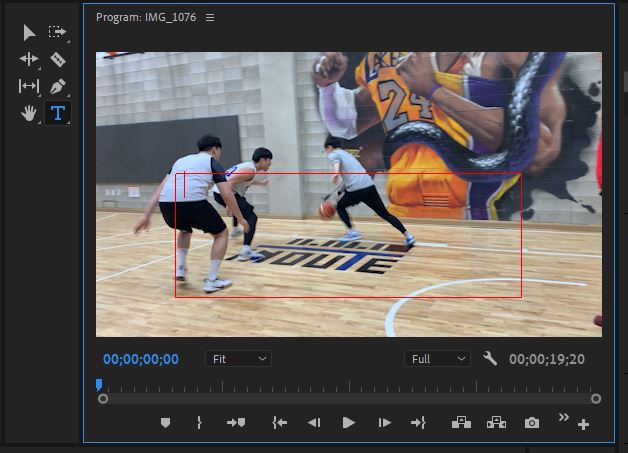
그럼 이렇게 빨간색 사각형과 커서가 등장하게 되죠!
여기서 원하는 글을 작성해주세요!
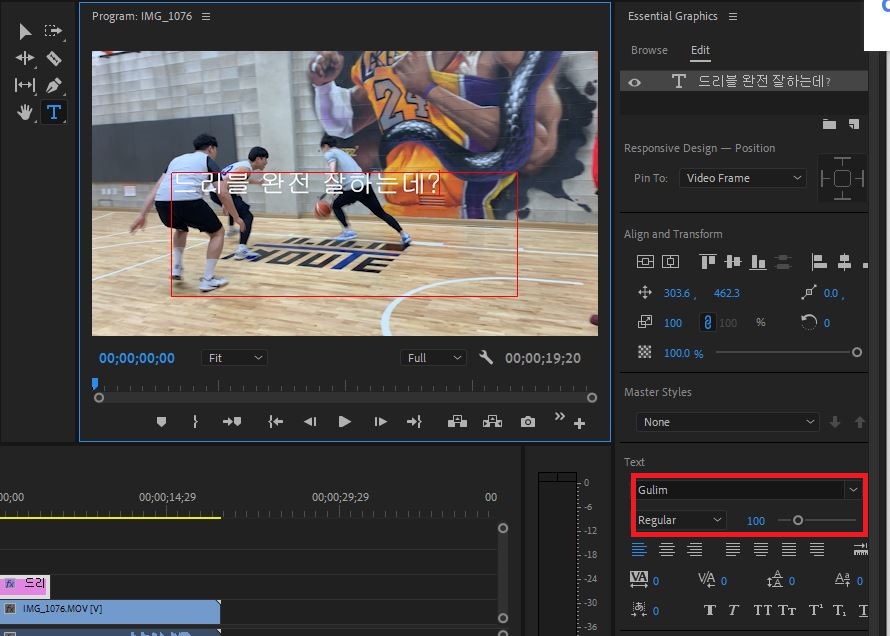
드리블 완전 잘하는데?
글씨체와 크기가 너무 별로에요..
그래서 오른쪽 아래 텍스트에서 원하는 글씨체와 크기로 수정을 해줍니다.!
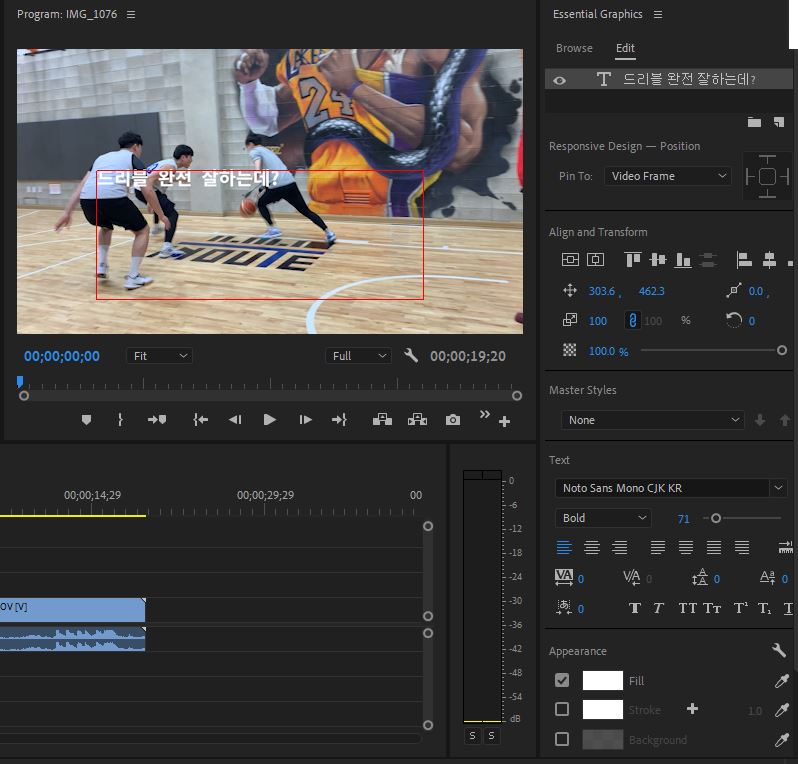
바뀔 글씨체와 크기가 보이시나요?
저는 NOTO SANS MONO CJK KR이라는 글자체를 다운받아 사용했습니다.!
이제 자막처럼 실제로 바꿔볼거에요!
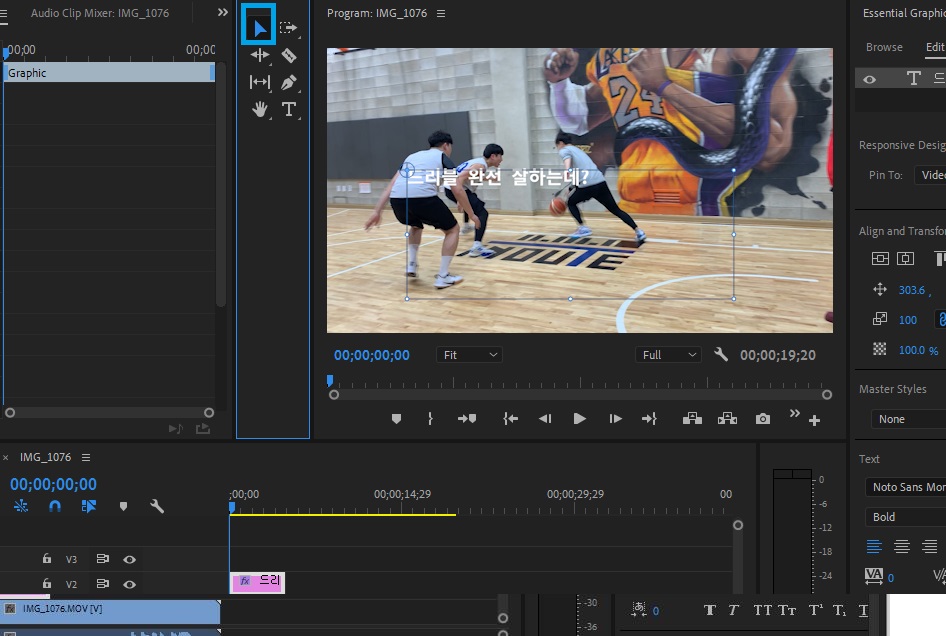
중간에 작은 파란색 네모를 클릭하시면 영상 내에서 움직임을 가져가실 수 있습니다.
아래로 옮겨볼게요!
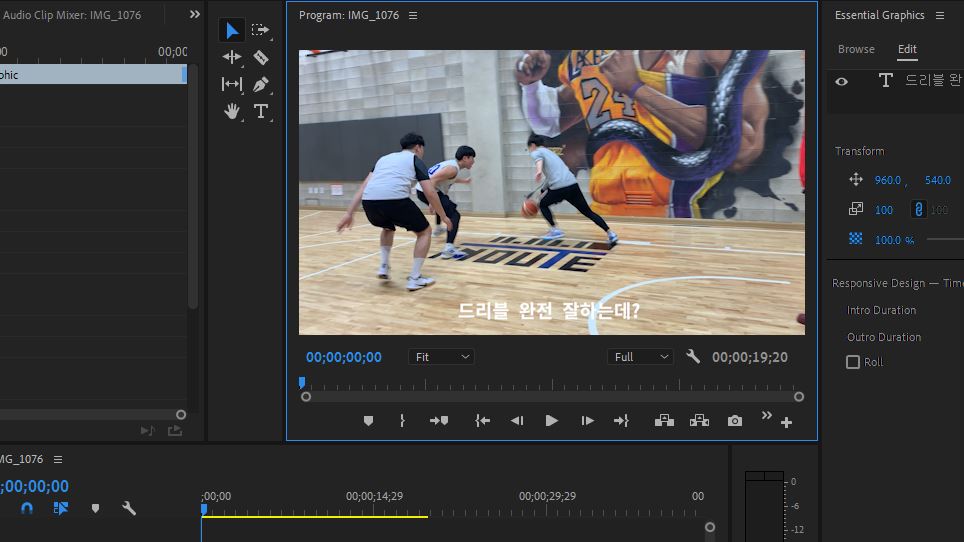
아까보다 훨씬 더 깔끔해졌죠?
근데 몬가 자막같은 느낌이 들지 않아요.. 글씨도 잘 안보이구요..
그래서 글자 주변에 검정색 네모를 넣어볼게요!
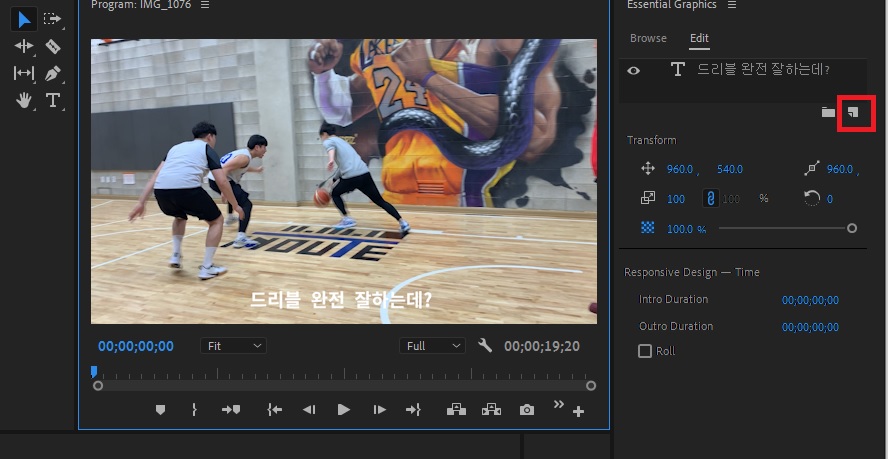
오른쪽 네모를 누르시면 직사각형이 있어요 누르세요!!

어랏
잘나가던 동영상에 갑자기 생뚱맞게 사각형이 하나 나왔네요!
이제 저 사각형을 자막쪽으로 움직여주면서 크기를 조절해볼게요!
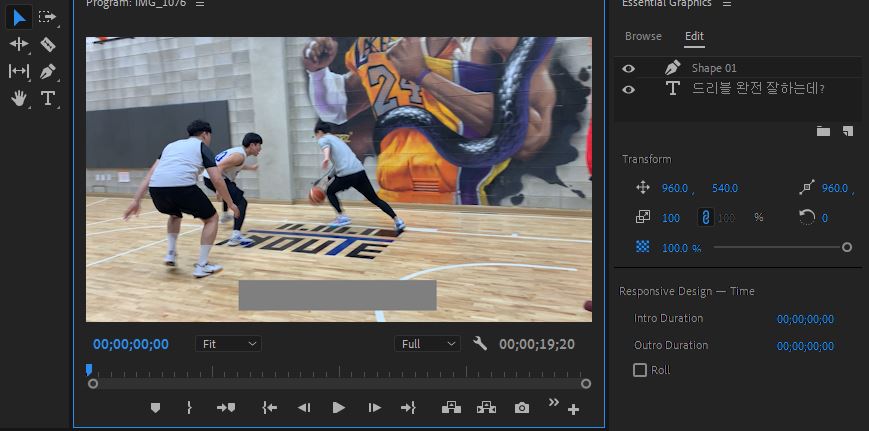
자막이 사라졌어요...
걱정하지마세요... 오른쪽에 눈깔 모양있죠? 그 두개의 파일 위치만 바꿔주면 됩니다!!

위 사진과 비교했을 때 두 개의 파일 위치가 바뀐게 보이시죠?
그랬더니 아래 아까 입력했던 자막이 등장했어요!
이제 색상과 불투명도만 조절하면 나도 자막왕!

첫 번째 네모는 불투명도, 두 번째 네모는 사각형의 색깔을 조절할 수 있어요!
저는 불투명도를 88% , 색상은 검정으로 가져가볼게요!
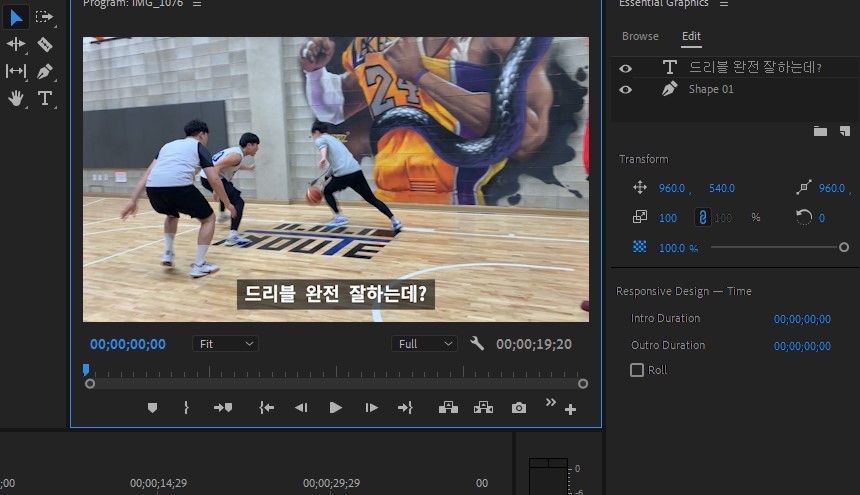
드뎌 자막이 완성됐네요! 어렵지 않으시죠?
자막위치를 조정할때는 컨트롤을 누르면서 위치를 잡으면 정중앙에 가져다 놓기 편하세요!
이제 마지막으로 동영상을 통해 복습해볼게요!